
What’s New?
Sketching and Modeling
- New Sketch Chamfer
- Go to Sketch environment >Modify>Chamfer
Here in the new update of Fusion 360, now user will get the benefit of using three chamfer tool.
i.e. 1. Equal Distance Chamfer, 2. Distance and Angle Chamfer, 3. Two Distance Chamfer.
Chamfer tool feature option will appear in Sketch mode and this will make user to switch to different chamfer tool.
Learn more about how to use chamfer tool in details
Add an equal distance chamfer
- On the Sketch contextual tab, select Modify > Chamfer > Equal Distance Chamfer .
- Pause the cursor over the first line or a vertex.
If you pause over a vertex, a preview of the chamfer displays.
- Click to select the line or vertex.
- If you selected a line, pause the cursor over the second line to see a preview of the chamfer.
- Click to select the second line.
- Drag the distance manipulator handle in the canvas or specify a distance value.
To end the command, press Enter.
The chamfer geometry and distance dimensions display in the canvas. The second distance dimension is driven by the first distance dimension. If you update the first dimension, the second dimension will update as well, so that the two distances remain equal.
Add a distance and angle chamfer
- On the Sketchcontextual tab, select Modify > Chamfer > Distance And Angle Chamfer .
- Pause the cursor over the first line or a vertex.
If you pause over a vertex, a preview of the chamfer displays.
- Click to select the line or vertex.
- If you selected a line, pause the cursor over the second line to see a preview of the chamfer.
- Click to select the second line.
- Drag the distance manipulator handle in the canvas or specify a distance value.
- Drag the angle manipulator handle in the canvas or specify an angle value.
- To end the command, press Enter.
The chamfer geometry, distance dimension, and angle dimension display in the canvas.
Add a two distance chamfer
- On the Sketchcontextual tab, select Modify > Chamfer > Two Distance Chamfer .
- Pause the cursor over the first line or a vertex.
If you pause over a vertex, a preview of the chamfer displays.
- Click to select the line or vertex.
- If you selected a line, pause the cursor over the second line to see a preview of the chamfer.
- Click to select the second line.
- Drag the first distance manipulator handle in the canvas or specify the first distance value.
The first time you move one of the distance manipulator handles, both distance values adjust.
- Drag the second distance manipulator handle in the canvas or specify the second distance value.
- To end the command, press Enter.
The chamfer geometry and distance dimensions display in the canvas. Each distance dimension is independent. If you update the first dimension, the second dimension remains as you set it, and vice versa.
Exploring Design Avatars and Design Reservation in Fusion 360
Fusion 360 has improved way teams can collaborate in distributed design workflow. When working on Assembly modeling design team often distribute work among multiple designers.
The proximity of designers working in a distributed design can lead to conflict because it’s difficult to see who is working/accessing a design at given time. To reduce the conflict fusion 360 has introduce Design Reservation, Avatars, and Reservation Badges.
These changes make it easier for teams to work concurrently in an assembly giving designers the visibility on what design they are working and who is working with details. These working environment helps Fusion 360 users work in team collaborate and flexible design process.
Avatars in Fusion 360
The avatars have been enhanced to be more visual and responsive and now appear in the data panel, browser, and active document tab when multiple people are accessing a design. Projects requiring multiple designers typically begin with a discussion about who will be responsible for different areas of a design. When a design is opened, it is immediately apparent other collaborators have parts of this design open, and everyone knows who is in the vicinity before making changes.
Design Reservation in Fusion 360
A Reservation Badge is a white dot applied to the lower-right corner of a project member’s Avatar while they’re editing a design. The Reservation Badge indicates that the project member has made a savable change to the design. The design is reserved by that project member until they save or discard their changes.
The avatars and reservation badges provide designers with instant access to valuable information. In the image above, collaborator RC has the build plate open but has not made changes, while collaborators GG and CS include the Reservation Badge indicating reserved status. This badge tells others that active editing is happening and that they can expect changes in those designs.
Find out more about our softwares and services on our latest blog page!
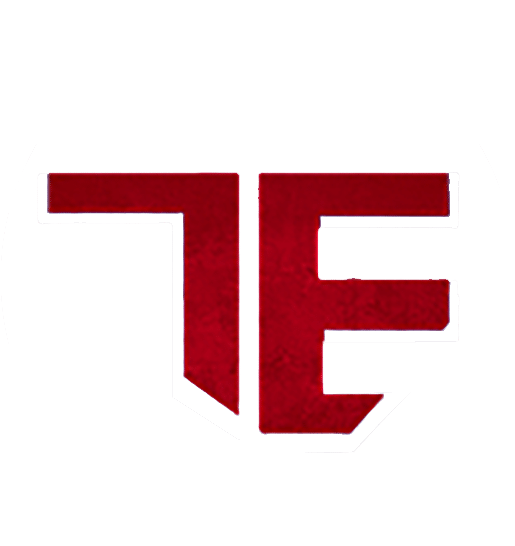






Important information. Like it. Good Job Team TRISITA.
FUSION 360
INTEGRATED CAD CAM AND CAE
SOFTWARE
Hello,
Download Club Music https://0daymusic.org
Hip-Hop, Hardstyle, Pop, Metal, Rock, Rap, Jazz, House, Trance, Techno, Dance…
Best regards,
0day MP3s
Hello,
Are you looking for software to make running your online store easier?
So Much More Than Accounts (SM>A for short) is designed by eCommerce experts to make running an online store easier and more efficient.
SM>A has all the functionality of more expensive systems like Netsuite and SAP, but in a custom package designed exclusively for online retailers – at a tenth of the price of our competitors.
If you need better stock control, predictive purchasing, better reporting and multi-currency, multi-language ecommerce support, you need to consider SM>A.
email sales@etailsupport.com to find out how we can help you and get 2 months FREE when you sign up.
https://www.somuchmorethanaccounts.com